كيفية تبديل البيانات في Microsoft Excel

بعد إضافة البيانات إلى جدول البيانات ، قد تدرك أن البيانات ستعمل بشكل أفضل في تخطيط مختلف. قد ترغب في تحويل الأعمدة إلى صفوف أو العكس. يوضح لك هذا الدليل كيفية تبديل البيانات في Microsoft Excel باستخدام طريقتين مختلفتين.
استخدم نسخ ولصق خاص لنقل البيانات
من الطرق السهلة لنقل البيانات في Excel استخدام ميزة “لصق خاص”. على سبيل المثال ، يمكنك نسخ البيانات في عمود ، ثم لصقها كصف بدون نقل بيانات العمود يدويًا.
- حدد البيانات التي تريد نقلها. قم بذلك بسهولة عن طريق سحب المؤشر عبر الخلايا.
- انقر بزر الماوس الأيمن فوق إحدى الخلايا المحددة وحدد “نسخ” أو انقر فوق “نسخ” في قسم الحافظة من الشريط في علامة التبويب “الصفحة الرئيسية”.

- حدد خلية البداية حيث تريد وضع البيانات. يجب عليك اختيار مكان مختلف في الورقة الخاصة بك ليس فوق البيانات الموجودة. هذا يمنع الأخطاء ويسمح لك بتأكيد نقل البيانات بشكل صحيح دون الكتابة فوق أي بيانات.

- انقر بزر الماوس الأيمن فوق الخلية ، وحدد “لصق خاص” ، واختر “لصق خاص” في القائمة المنبثقة أو انقر على القائمة المنسدلة “لصق خاص” في علامة التبويب “الصفحة الرئيسية” وحدد “لصق خاص”.

- في المربع لصق خاص ، يمكنك تحديد خيار “لصق” معين في الأعلى إذا كنت ترغب في ذلك. للصق البيانات كما هي ، اختر “الكل”. يمكنك أيضًا تحديد “عملية” بالقرب من أسفل المربع إذا كنت تريد إضافة أو طرح البيانات التي تلصقها.

- في الجزء السفلي من المربع ، حدد المربع “تبديل” وانقر على “موافق” للصق البيانات.

- سترى بياناتك مُلصقة من عمود إلى صف أو العكس وفقًا لما تحدده. يمكنك بعد ذلك إزالة البيانات الأصلية إذا كنت ترغب في ذلك.

نصيحة: يمكنك تنظيف بياناتك بشكل أكبر عن طريق تقسيم أو دمج النص في Excel.
استخدم وظيفة TRANSPOSE في Excel
هناك طريقة أخرى لنقل البيانات في Excel وهي استخدام وظيفة TRANSPOSE. يعمل هذا الخيار بنفس الإجراءات المذكورة أعلاه ؛ ومع ذلك ، يمكنك استخدام الدالة لنقل بيانات الجدول إذا لزم الأمر. تعد ميزة لصق التحويل الخاص التي لا تقوم بذلك قيدًا حاليًا.
بناء جملة الصيغة TRANSPOSE(range)، حيث يتم إدخال مراجع الخلايا للنطاق أو الصفيف الذي تريد تغيير موضعه.
- حدد خلية البداية حيث تريد وضع البيانات ، ثم أدخل الصيغة الخاصة بوظيفة TRANSPOSE. على سبيل المثال ، نقوم بنقل النطاق من A1 إلى C7 من طاولتنا. ها هي الصيغة:
- إذا كنت تستخدم Excel for Microsoft 365 ، فاضغط على يدخل عندما ترى المعاينة.

- إذا كنت تستخدم إصدارًا مختلفًا من Excel ، فاضغط على كنترول + يحول + يدخل لوضع أقواس متعرجة حول الصيغة ، حيث تستخدم الدالة صيغة صفيف غير مدعومة بنفس الطريقة عبر إصدارات Excel.

- سترى بيانات العمود موضوعة في صف أو العكس. مثل الطريقة المذكورة أعلاه ، يمكنك إزالة البيانات الأصلية إذا كنت ترغب في ذلك.
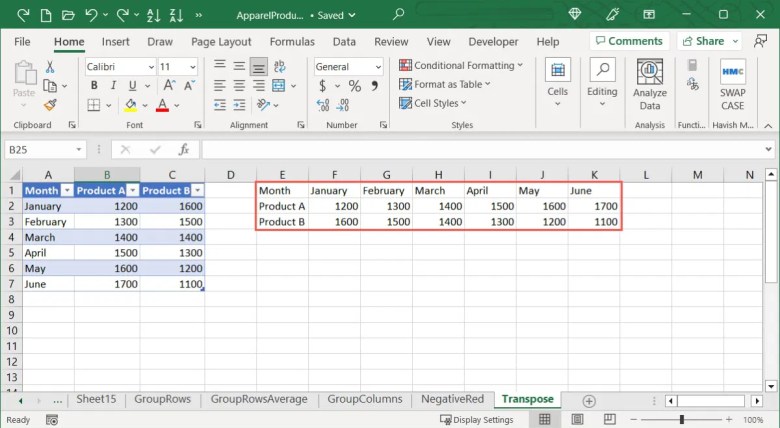
ملحوظة: يمكنك تصفية الجداول في Excel باستخدام ميزة Slicer.
أسئلة مكررة
هل يتم تحديث الصيغ تلقائيًا عندما أقوم بنقل البيانات؟
عند استخدام مراجع نسبية لبياناتك ، يتم تحديث صيغ Excel تلقائيًا باستخدام كلتا الطريقتين المذكورتين أعلاه. ومع ذلك ، إذا كنت تستخدم مراجع مطلقة ، فقد لا يتم تحديث الصيغة كما تتوقع أو قد تنتج أخطاء.
هل يمكنني نقل البيانات المصفاة في Excel؟
إذا كانت لديك بيانات تمت تصفيتها وتريد تغيير موضعها ، فيمكنك القيام بذلك باستخدام الخيار “لصق خاص”. على الرغم من أنه يمكنك استخدام وظيفة TRANSPOSE عن طريق تحديد الخلايا المرئية والمفلترة فقط للصيغة ، فمن المحتمل أن تكون النتيجة غير صحيحة.
كيف يمكنني التراجع عن نقل البيانات في Excel؟
إذا قمت بنقل البيانات باستخدام إحدى هذه الطرق وقررت أن البيانات تعمل بشكل أفضل بالطريقة الأصلية ، يمكنك التراجع عن التغيير. حدد الزر “تراجع” في شريط أدوات الوصول السريع أو افتح القائمة المنسدلة للزر “تراجع” لعكس العديد من الإجراءات إذا لزم الأمر.
ضع في اعتبارك أنك إذا قمت بحفظ ملف Excel وإغلاقه ، فلن يعد خيار التراجع متاحًا للإجراءات قبل حفظه وإغلاقه. في هذه الحالة ، يمكنك تبديل البيانات عكسيًا باستخدام الطريقة الأصلية.
رصيد الصورة: Pixabay. جميع لقطات الشاشة بواسطة Sandy Writtenhouse.
اشترك في نشرتنا الإخبارية!
يتم تسليم أحدث دروسنا مباشرة إلى صندوق الوارد الخاص بك



